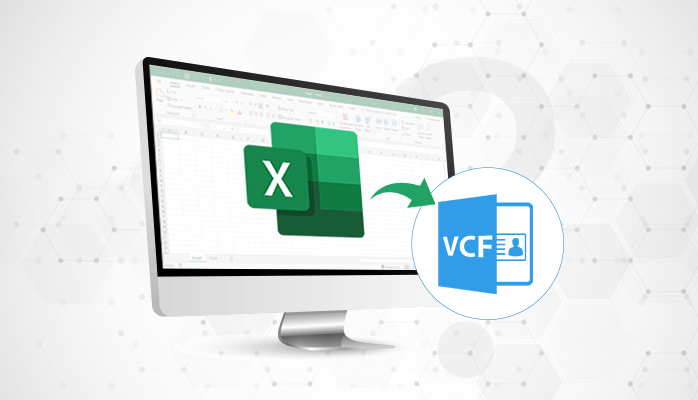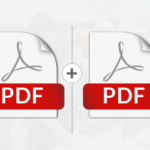Searching for a way to convert Excel to vCard format? Nowadays many users want to convert CSV files to VCF format just because of ease of use and compatibility. But due to some issues a user face problems in migrating contacts from an Excel file. So, if you are looking for the best way to convert Excel to VCF format then read this blog. In this blog, we have discussed both manual and Excel to vCard converter tool methods to convert CSV files.
Need to convert Excel to vCard Formats:
Before discussing the methods to convert Excel to VCF format, first, let us discuss some reasons which let a user migrate Excel to vCard format. The most common reason is accessibility. The contacts stored in CSV files cannot be open without an Excel program.
- You cannot share a single contact independently, you have to share the entire Excel files. On the other hand, you can share the single vCard contact easily by using any file sharing application.
- The size of Excel files increased very easily, and the chances of corruption increase when the size exceeds then a defined limit. The size of vCard file is very low as compare to CSV files and also the chances of corruption are less.
- As we stated earlier, CSV files are less compatible and one can access the contacts only by using an Excel program. On the other hand, vCard files are highly compatible and you can access them on the desktop as well as on mobile.
Convert Excel to VCF using Manual Approach:
First, let us discuss the basic approach i.e, the manual procedure to convert Excel to vCard format. There are several methods by which you can convert the CSV files into VCF format without any issue. The manual procedure is not direct, it has three major and different steps-
Conversion of Excel to CSV format, Importing Contacts from CSV file, then finally Exporting contacts to vCard format.
Now let’s begin with the first step-
1- Import Excel files to CSV format-
- Open the desired XLS/XLSX file.
- Now click on “Office icon” then “Save As”, and finally click on the “Other Formats” option.
- Select the desired location in which you want to save the .csv file.
- Further, select the “Save Type as CSV” option and click on the “Save” button.
- Finally, click “OK” then the “Yes” button to keep the workbook in the same format.
2. Importing Contacts from CSV File
- Press “Windows+R” button and type “Contacts” in the search box.
- Now in the Contacts Windows click on the “Import” tab option.
- Select the desired CSV file form the Import to Windows Contacts Wizard, and click on the “Import” option.
- Click on the “Browse” option to locate the .csv file as created in step 1.
- Now select the desired .csv file and click on “Next” button.
- Check all the contacts fields and click the “Finish” button.
At this point, all your CSV contacts will be saved as vCard in Windows Contacts. Now implement the last step to convert Excel to vCard format.
3. Export Contacts to vCard:
This is the final step, and in this step, we will export the contacts to the vCard format. For this you have to go to Contacts Window and select all the contacts requires to move to VCF file format. Once you have done this, then click on the “Export” tab option.
- Go to the Export Windows Contacts wizard and select the desired vCard.
- Finally, click on the “Export” option, select the desired location to save the .vcf file, and click “OK”.
- Once you complete the last step, then all your Excel sheet will be converted to vCard format.
So, this is the manual procedure to convert Excel to vCard format. It is visible that this method requires several steps and is lengthy as well. The wrong implementation of any step can cause errors and ultimately corrupt Excel files. Hence, you should only implement this procedure if you have a good technical knowledge of the manual procedure.
Also, this method is time-consuming in the case of bulk Excel to vCard conversion. You have to implement the above steps if you have multiple Excel files.
Looking for a fast way to convert Excel to VCF format? If you want to convert Excel to vCard quickly and want to save your precious time then Excel to vCard converter tool is the solution for you. With the tool, you can perform the conversion process in just a few clicks. The tool is simple, easy to use, and converts the CSV to VCF in a single click.
Conclusion-
In this blog, we have discussed both manual and XLS Converter tool methods to convert Excel to vCard format. If you have multiple files then you should use the tool because with the tool you can convert bulk XLS files into VCF format.