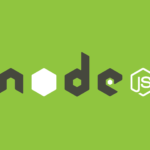SSD (short for solid-state drive) is a kind of storage device that is very popular in recent years due to its fast speed, and this is the reason why many users choose to transfer operating system to SSD.
However, if you just migrate OS to SSD without optimizing SSD on Windows 10, you may be not able to enjoy the best performance of it. Or if the SSD runs slow on Windows 10, you must want to know how to optimize SSD for better performance. In this post, some useful tips will be provided to help you solve this case.
SSD Runs Slow on Windows 10
It is easy to find SSD slow on Windows 10. To speed up it, you need to figure out why does this happen first. Then, I’ll show you some possible reasons for slow SSD on Windows 10.
Why Is SSD Becoming Slow
1: Insufficient SSD disk space.
Check the SSD capacity as well as the used space to identify if there is enough free disk space on SSD.
2. Disabled AHCI mode.
This mode matters if you want to get the best performance of the SSD. So, if it is not enabled, your computer may run slow on SSD.
3. Outdated BIOS or firmware.
When the BIOS or firmware get out of date, the SSD will get poor performance.
4. Improper PC settings.
It’s possible that your Windows 10 runs slow since it’s not set the best for SSD.
5. Low RAM.
Low RAM also may lead to slow SSD as the cache size is decreased.
6. Enabled Onboard VGA.
The boot speed of your Windows 10 will slow down when the VGA feature is enabled.
7. The boot sequence is configured improperly.
You need to make sure the first priority is given to SSD rather than HDD. This is the correct boot sequence.
8. Missing or disabled TRIM command.
TRIM command is important for good performance of SSD. So, if it is lost or corrupted, the SSD will run slow.
SSD May Run Slow in 2 Situations
After adopting an SSD, computer should start up and run faster than running on HDD. But case of computer running slow on SSD always happens. In general, the slow SSD reflects on 2 situations:
1. SSD is slow to boot.
When you choose an SSD as the boot drive, the startup speed is supposed to be much faster than that of HDD. But if there’s something wrong with the SSD, it will take a long time to boot.
2. SSD runs slow.
It has become a common issue that SSD running slow on Windows 10. Also, if the SSD gets into trouble, its performance will be decreased, especially it is set as the second storage.
How to Speed up a Slow SSD on Windows 10
You can try following methods to optimize SSD for better performance on Windows 10.
Accordingly, the methods can be divided into two categories by the two types of situations SSD gets slow. In either case, the disk space on SSD is a decisive factor for the speed.
Method 1: Remove Unnecessary Files
Check and remove the unnecessary data and programs from SSD to free up more available space. You can resort to some cleaners or delete the useless data manually.
Method 2: Disable Hibernation
This is another way to free up SSD disk space with Command Prompt.
Type cmd in Windows search box > choose Run as administrator > type powercfg -h off and press Enter.
Method 3: Change the Boot Sequence
If you have set the boot sequence incorrectly, you need to adjust it to give the first priority to SSD. Just follow these steps:
① Boot your Windows 10 and enter BIOS by pressing the corresponding key.
② Go to Advanced BIOS > Hard Disk Boot Priority.
③ Select SSD as the First Boot Device. Then, exit BIOS and click Yes to save the changes.
Method 4: Disable Onboard VGA
① Start your computer and enter BIOS settings.
② Go to Advanced BIOS Features/Advanced Chipset Features section > disable Onboard VGA.
③ Exit BIOS settings and save the changes.
Method 5: Check Hardware
Try disconnecting all unnecessary hardware from computer to see if the SSD performance is improved. The hardware includes USB drive, DVD-ROM, sound card, VGA card and so on.
This is because if the connecting hardware can’t be recognized, the system will keep searching the cache for detecting its driver, which results in slow SSD.
Method 6: Choose High Power Plan
① Type Power & sleep settings in Windows settings and press Enter.
② Click on Additional power settings link to continue.
③ Choose Create a power plan > High Performance. Then, follow the instructions to complete.
How to Recover Data from SSD Windows 10
If you need to recover data on SSD for some purposes, you’d better utilize a professional data recovery program for Windows. MiniTool Power Data Recovery is a definitely a nice choice. It supports Windows 10/8.8/8/7 and many file types. Here are the detailed steps.
Step 1: Download and install MiniTool Power Data Recovery on your Windows 10. Then, launch it to get the main interface.
Step 2: Choose This PC from the four recovery modules if the target SSD in an internal drive. Choose Hard Disk Drive if the SSD becomes RAM. Then, select the SSD can click Scan to initiate.
Step 3: The full scan may cost you some time. Please wait patiently. After the scanning process comes to an end, you can browse the found folders one by one for the needed items.
Step 4: After selecting all you want, please click Save and choose a storage location for the recovered files. Click OK to confirm the operation. After that, you just need to wait the data recovery to finish itself.
This guide mainly shows you how to rescue data from a defect or corrupted SSD. In daily use, you are suggested to concentrate on how to optimize SSD for better performance and make backups for the important data in the SSD.
Final Words
It’s inevitable that the SSD may become slower and slower as time goes by. Or it may run slow all of a sudden because of some reasons. Don’t worry about it any longer. After reading this post, I guess you have gotten the ways to optimize SSD for better performance and recover data from it when it fails.
So, just try these methods displayed in paragraphs above to solve this problem if you are caught in it. Good luck!