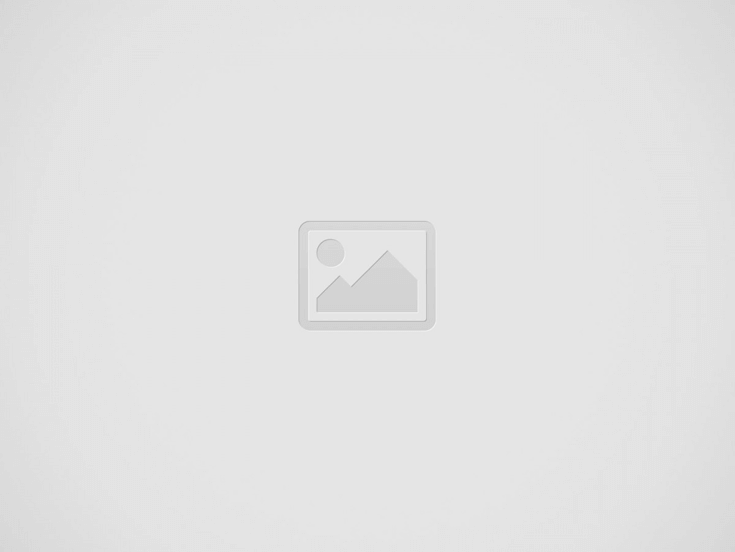

Project Management charts is an important part of a successful business. Their purpose is simple: to help plan, schedule, and track progress throughout a project. However, as easy as their motive may be, drawing project charts takes a lot of work. They use many elements and shapes, requiring a tool that supports easy project chart creation.
That’s where EdrawMax comes into the light. It’s the best software you can get to create project charts. If you haven’t used it before, don’t worry; in the following guide, we will explore how to make project management charts on EdrawMax and why this program is the best tool to create one. The best thing about EdrawMax is that you can create a management chart both from scratch and using an editable template. Stick till the end to know it all!
EdrawMax is software for diagrams and charts. But why should you use it to create project management charts instead of other available tools?
Before answering that, let’s consider a project chart. There are more than ten types of management charts. To name a few, it can be a Gantt chart, Kanban board, or PERT chart. Each type represents a different project planning process. It also includes statistical data, complex steps, and detailed graphics.
All this makes project management charts extremely complex to create. You will most likely get exhausted from spending so much time and effort. Also, management charts show how data move through a project, so it must be as accurate as possible.
Such requirements can be fulfilled by using a tool with advanced chart-making features like EdrawMax. This all-in-one software is designed for diagrams and charts, including project management charts. It supports 12 project chart types and has over 26,000 symbols for customization.
And that’s not it! The best thing about EdrawMax is its online template community. If you don’t want to create a project chart from scratch, one search can show you hundreds of charts ready to be edited. You can also create and publish your designs in the community to help others with their charts.
The user-friendly interface, accessible features, and easy layout of EdrawMax make it the best project management chart maker. But one must learn how to use these tools. So, let’s master how you can create a project chart on EdrawMax using both built-in tools and editable templates.
Editing a project management chart on EdrawMax online community is a piece of cake. It’s because everything from layout to graphics is ready. All you need to do is edit the data and customize the chart to your preference.
Sounds exciting? Here is how you can edit a project management chart with EdrawMax editable templates.
Creating a project management chart from scratch can feel overwhelming, but not when you use EdrawMax. The process is straightforward and fast, all thanks to hundreds of tools easily accessible on the canvas. So, let’s dive into the step-by-step process of creating project charts on EdrawMax.
With EdrawMax, creating a project management chart is no longer challenging. You can take advantage of hundreds of built-in tools and more than 14,000 editable templates. Its interface is so user-friendly that all the needed features are put closest your mouse. All this for you to make charts easier and faster.
But remember to make your project chart engaging. Avoid using sparkling colors that might overwhelm the eyes. Also, a management chart shows a project’s planning, scheduling, and monitoring. So, double-check whether your chart represents all these aspects for the related project.
In the modern business landscape, maintaining robust connectivity across devices and equipment provides invaluable visibility…
It is normal to think of dark web monitoring from the perspective of the company…
The Evolution of Inventory Tracking RFID inventory management software is transforming how businesses track, manage,…
The Unexpected Costs of Unprotected Windshields Polaris Ranger windshields protection is more than just a…
Probably one of the best things people do to secure their finances is the purchase…
The iPhone 15 is still a great buy Released in 2023, the iPhone 15 brought…