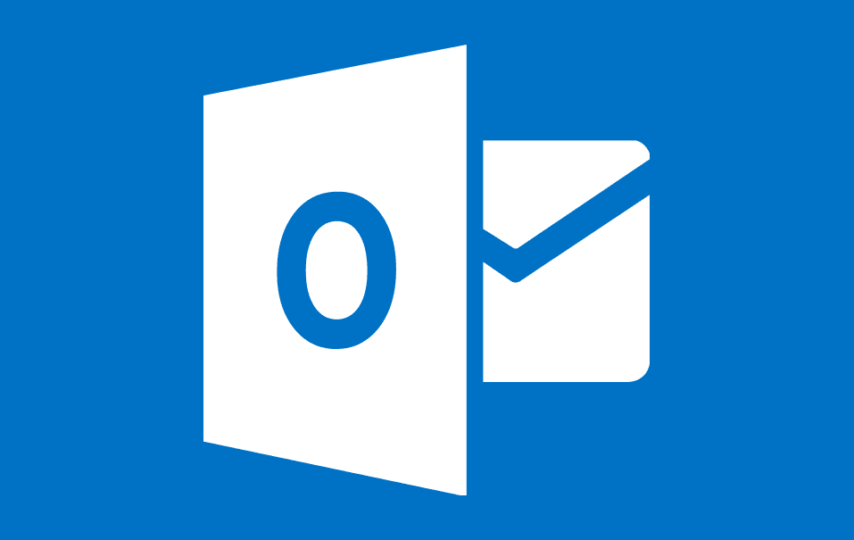In this blog, we have discussed the ways regarding ‘’Microsoft outlook inbox repair tool keeps popping up’’. MS Outlook users often experience numerous inconsistencies occurring from various things. One common error the user might encounter while using the inbuilt repair utility is that the message keeps popping up. It is appreciable of having such inbuilt repair utility but, it will be irritating if the message keeps showing up on a regular basis. Sometimes, fixing an issue might cause a problem in accessing the files.
Here, we will show you how to disable Microsoft Outlook Inbox Repair tool, you should read this. Before moving on to it, it is necessary to detect which file is damaged and causing the problem. The damaged file needs to be identified first, to start the procedure.
Causes behind “Outlook Repair Tool keeps popping up” Issue
While working on the inbox repair utility to terminate minor inconsistency issues in Outlook PST. User’s get a notification message that the utility is “not responding”, the utility gets stopped whenever the fixing procedure starts and not be able to fix the input PST File. The user requires to search the root cause of this error to repair the issue or utilize a digital solution to repair the damaged PST File. Given below tips may help an Outlook individual to repair this Popup inconsistency of the inbox repair utility.
1. File Size Problem
The main cause that keeps popping up is due to the exceeding limit of PST files. As there is size foundation on each file format of Outlook platform, the inbuilt repair utility takes very less space in the platform. If the inbuilt utility cannot fix the Large size PST file, then the screen hangs displaying a warning message “Microsoft Outlook Inbox Repair Tool Keeps Popping Up”.
2. Major Corruption Problem
As we know that the Outlook PST File can be damaged due to hardware and software inconsistencies. Inbox utility can repair a minor corruption issue when the damaged items saved in PST file a larger amount or if the file gets highly corrupted. Then, the inbuilt utility scanpst.exe keeps failing and the error keeps occurring. Furthermore, the recovered PST file will appear but with no notification message.
How to Stop Microsoft Outlook Inbox Repair Tool using handy Methods?
Fix 1: Utilize ScanPST.exe inbuilt Repair Utility
While working on the PST file, the ScanPST.exe repair utility keeps popping up. In fact, the utility is advised by Microsoft Outlook to repair all the PST file inconsistency errors. Go through the below-mentioned steps below to attain the same.
- Exit and assure the Outlook Program is not open.
- Search the ScanPST application in your hard disk, it might be located in the MS Office folder. One can as well hit the ‘’Start’’ button and look for “SCANPST.exe”.
- Double-tap the application you wish to launch.
- Type in the name of the PST file displaying the inconsistency. One can also tap the Browse button to navigate the file in your local hard disk.
- Press the Start button to boot the repair procedure.
- Sign in to your Outlook profile to recover the corrupted file.
- Pick a location for saving the recovered file.
- Store the file at desired location and exit.
The above approach must be enough to repair the inconsistency but only in some cases. The ScanPST application is limited to repairing errors in only small and in some cases medium-sized PST files. If the PST file is indulging the error: large PST, then the software won’t be able to repair any data file. This is the only cause why Microsoft keeps advising in regards to sustaining an oversized PST file. Remember, the inbuilt repair utility won’t be able to fix the inconsistency if the PST file is large.
However, if the ScanPST application detects and fixes the error in the file, it is recommended that you re-do the scanning process. One can do this by redoing the above-mentioned steps 2 to 3 times irrespective to assure no occurring error. Let’s take a look at some different methods of repairing the PST file.
Fix 2: Format PST File
The first thing to do is to examine the format base and this can be done by going through the following steps:
- Launch the PST file causing the inconsistency.
- Right-click at the source of the file.
- Choose the data file properties option.
- Tap the Advanced button.
- View the given description.
If the file format base form is UNICODE, the description would be like “Outlook Data File: and you should skip this method. If it is ANSI based, it’ll read “Outlook Data File (97-2002)” and one can further utilize any of the below methods to migrate:
- Generate a new UNICODE based PST and replicate all content of the previous ANSI based Outlook PST into it and store.
- Import the previous ANSI based Outlook PST file and tap the generate a new PST file in the following export Window popup.
This way, you are able to solve the issue easily. While doing above manual ways, Outlook data files i.e. PST may become faulty or damaged. If you find such an issue then use the PST Recovery Tool to seamlessly and safely repair or recover the PST files. It is used by so many professionals or experts and they preferred this utility as one of the best one. As it gives accurate solutions in a few minutes.
Conclusion:
In the above blog, we have stated the factual ways to fix the ‘Microsoft Outlook inbox repair tool keeps popping up’. First, we explained the main reasons behind the issue so that the user must know why this happens. Then, we discussed the manual strategy that can be helpful in solving the inconsistency issue. It is usual that sometimes the manual strategy may not give out the desired outcome due to the lengthy process and unverified steps.