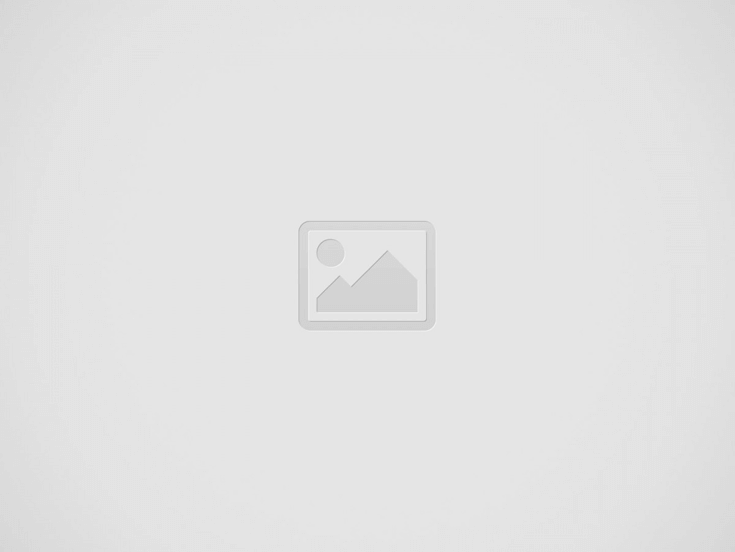
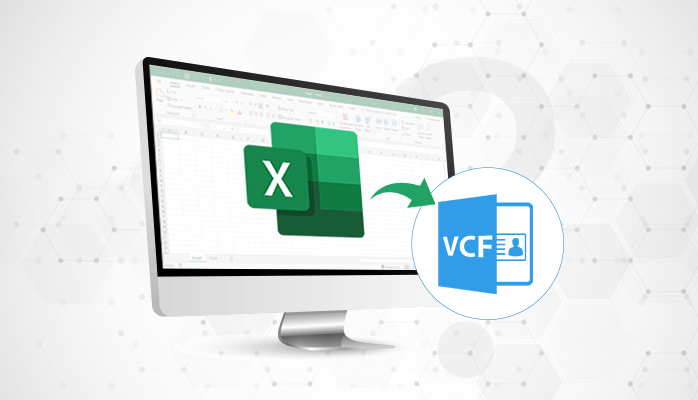
convert excel to vcard format
Searching for a way to convert Excel to vCard format? Nowadays many users want to convert CSV files to VCF format just because of ease of use and compatibility. But due to some issues a user face problems in migrating contacts from an Excel file. So, if you are looking for the best way to convert Excel to VCF format then read this blog. In this blog, we have discussed both manual and Excel to vCard converter tool methods to convert CSV files.
Before discussing the methods to convert Excel to VCF format, first, let us discuss some reasons which let a user migrate Excel to vCard format. The most common reason is accessibility. The contacts stored in CSV files cannot be open without an Excel program.
First, let us discuss the basic approach i.e, the manual procedure to convert Excel to vCard format. There are several methods by which you can convert the CSV files into VCF format without any issue. The manual procedure is not direct, it has three major and different steps-
Conversion of Excel to CSV format, Importing Contacts from CSV file, then finally Exporting contacts to vCard format.
Now let’s begin with the first step-
At this point, all your CSV contacts will be saved as vCard in Windows Contacts. Now implement the last step to convert Excel to vCard format.
This is the final step, and in this step, we will export the contacts to the vCard format. For this you have to go to Contacts Window and select all the contacts requires to move to VCF file format. Once you have done this, then click on the “Export” tab option.
So, this is the manual procedure to convert Excel to vCard format. It is visible that this method requires several steps and is lengthy as well. The wrong implementation of any step can cause errors and ultimately corrupt Excel files. Hence, you should only implement this procedure if you have a good technical knowledge of the manual procedure.
Also, this method is time-consuming in the case of bulk Excel to vCard conversion. You have to implement the above steps if you have multiple Excel files.
Looking for a fast way to convert Excel to VCF format? If you want to convert Excel to vCard quickly and want to save your precious time then Excel to vCard converter tool is the solution for you. With the tool, you can perform the conversion process in just a few clicks. The tool is simple, easy to use, and converts the CSV to VCF in a single click.
Conclusion-
In this blog, we have discussed both manual and XLS Converter tool methods to convert Excel to vCard format. If you have multiple files then you should use the tool because with the tool you can convert bulk XLS files into VCF format.
The way we consume entertainment has changed dramatically, with Subscription Video on Demand (SVOD) leading…
The Evolution of Inventory Tracking RFID inventory management software is transforming how businesses track, manage,…
The Unexpected Costs of Unprotected Windshields Polaris Ranger windshields protection is more than just a…
Probably one of the best things people do to secure their finances is the purchase…
The iPhone 15 is still a great buy Released in 2023, the iPhone 15 brought…
By Josh Breaker-Rolfe Data security posture management (DSPM) is the rising star of the data…