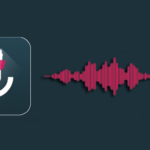Nothing can beat the experience of playing intense video games on a machine that is well-optimized!
My friend Nick is a tech junkie and a hardcore gamer. He is always up to something. Last time we met, he shared his Spectrum Mobile with me. Somehow, he figured out a way to unleash the power of the Roku stick. We were soon streaming popular shows! This time, he showed me some tricks to optimize my Windows PC for gaming. I was baffled by the experience. So, here I am sharing what Nick taught me…
#1: Update Your Drivers
First things first, you must ensure all your drivers are updated. Gaming puts a lot of workload on the GPU on your machine. You have to be sure the latest drivers are installed so that the game can communicate with the graphics card effectively.
#2: Disable the Automatic Updates
Let’s be real, Windows updates pop out of nowhere. The last thing a player wants is having his PC shut down because Microsoft sent an update that needs to be immediately installed on your PC.
When that happens, your session is disconnected. This could ruin the entire gameplay. The best solution is to disable automatic updates.
Follow these tips:
Press Windows key and Q
Type “Updates” in the search bar
Click “Windows Update Setting” and go to “Advanced Options”
Select “Pause Updates”
The updates will pause for 35 days. You can always activate them again by following the same steps. Remember that updates are important for your PC to perform well too.
#3: Adjust the Visual Effects of Your Windows
GUI is a huge hindrance in the processing power. I am guessing you are a Windows 10 user. In that case, your appearance settings are already set to impress. That’s why if you are playing the game with the default visual effects, you won’t be having fun with the visuals. The graphics of the game must be conflicting with the graphics of your GUI.
Don’t worry, it’s fixable. Follow these steps:
Press Windows key plus I
Type “Performance” in the search bar
Choose “Adjust the Appearance of Performance of Windows” from the options
Then go to “Adjust for Best Performance” and press “OK”
#4: Use These Apps
There are a bunch of apps that can let you enjoy a better experience:
Wise Game Booster
It’s a program that will free up space in your RAM so that you can experience great performance. You will feel the difference in performance as soon as you use it.
Razor Cortex
It’s another performance booster app designed for the gamers.
#5: Disable Mouse Acceleration
Sometimes, your mouse can come in the way of a good gaming experience.
With mouse acceleration, you can make your mouse move on the physical movement detection, measurement, and speed. You will be in more control of it during the game. This feature is very helpful if you are playing a shooting game.
Here is how to disable the mouse acceleration:
Go to “Control Panel”
Choose “Mouse” from the list of hardware
Change the “Mouse Pointer Display/Speed”
Uncheck “Enhanced Pointer Precision”
It’s ok to experiment with the speed setting before figuring out the configuration you are most comfortable with.
#6: Play in the Built-In Gaming Mode by Windows
Fortunate for us, Microsoft has created gaming mode in its recent Windows update. With this feature, you can stop the background processes. This gives your PC more RAM while you are playing the game. You can say goodbye to performance issues due to the availability of storage space.
Follow these steps to enable Gaming mode:
Press Windows key and I
Type game mode in the search bar
Select “Control Game Mode”
Now choose “Game Mode” and activate it by toggling “On”
Your system will use extra resources in the PC to optimize the frame rate while you are playing the game.
#7: Change the Battery Power Plan
PS: You can totally skip this one if you are using a desktop PC.
Ok, this trick did not work for me. Nick said it may or may not affect your performance in the game. I am still mentioning because maybe it will work for you.
Power plans let you manage your PC’s battery more optimally. Here is what you need to do:
Choose the battery icon from your taskbar
Choose “Power Plan” and then select “Show Additional Plans”
Select “High Performance” from your options
Along with these tips, I released that your Internet speed counts a lot in making or breaking your gaming experience. So, I guess I will have to upgrade to one of the high-speed Spectrum Internet packages.
Hopefully, you will feel a huge difference in performance with these tricks. Get ready to enjoy your game!