Did you ever lose your data on iPhone, iPad, or iPod? If you never missed one piece of data from your iOS devices, lucky you. But I believe 90% of iOS devices users have suffered from mis-deleting some important data from iPhone, iPad or iPod, and have tried to access the files from a broken iPhone.
The iPhone owns lots of data, like photos, messages, contacts, emails, and some important documents. You might lose data on iPhone in various scenarios like upgrading iPhone to the latest version, damaged by water, stuck in recovery mode or white Apple logo, stolen or lost, or data loss caused by factory reset, etc. That is why it is so important to back up your iOS devices. Once the iPhone gets into trouble, the backup would avoid data loss from your device.
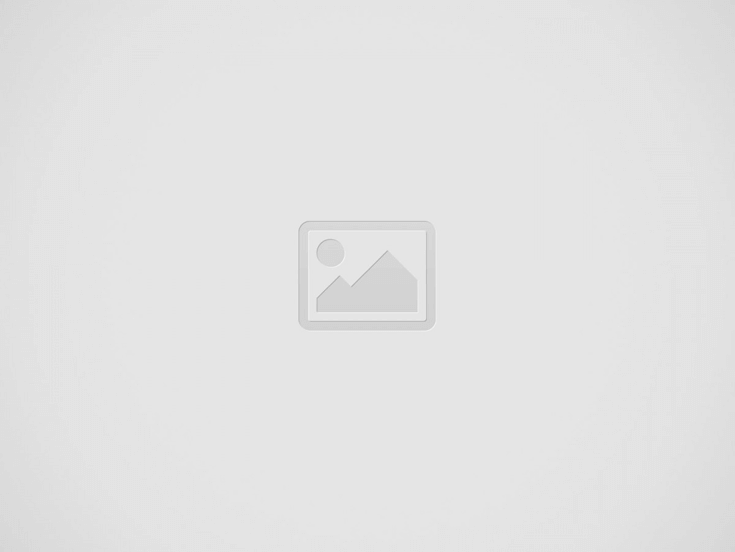

Here in this post, we are introducing one perfect data recovery tool which is supposed to fix the mis-deleted data issue and get your damaged iPhone to normal.
PhoneRescue for iOS is the best data recovery tool ever which has helped millions of iOS users retrieve lost data and repair broken devices in the past 6 years from any type of data loss and under any conditions. This tool supports the rescue of your data from any iOS data disasters at emergence. As it is the most reliable and comprehensive data rescuer, you can retrieve any data on any iOS devices. PhoneRescue for iOS is meant to do its best to get your iPhone back to normal. With extremely efficient and security to satisfy its users, PhoneRescue for iOS is worth a try.
PhoneRescue for iOS is the most reliable iPhone and iOS data recovery tool you may find. It could help iOS device users to get back their data from a broken, lost iOS device and even help them repair their broken, damaged iOS devices. What’s more, you can get your locked iOS device encrypted via PhoneRescue for iOS.
If you ever mis-deleted some important messages, photos, or contacts from your iOS devices, you would know the feelings which were quite frustrating. It happens a lot. But it is no need to panic if you have backed up your iOS device. With the advanced NO-DATA-LOSS technology, now PhoneRescue for iOS can reach every single piece of your lost data from your iOS device even if you have never backed up your iOS device.
Do you ever know the Force Restore technology? With this powerful advanced technology, PhoneRescue for iOS can reclaim the images, app documents, and more from iTunes backups quickly and easily. Also, it can break through the broken and damaged iTunes backups. What’s more, you can restore whatever you want from iTunes selectively. There is no more overwritten of your data on your iOS devices.
Apple does care about user’s data and provides iCloud as a cloud drive to secure the backups. Some of your data would be synced to iCloud automatically every day. It is the other way to keep your data safe. Therefore, if you failed to restore your data from iTunes backups, you can try to restore from your iCloud backups which contain the latest data.
PhoneRescue for iOS has expanded its power from specific data to the whole iOS system. That means you can not only recover data from iOS devices but also save your broken iPhone from dead. This is a much easier solution for you to get your iPhone back to normal if the device was damaged or crashed unpreparedly.
Well, Apple did a very good job of protecting the user’s privacy and personal data through encrypting the device. However, losing a passcode would happen a lot if the user has so many passwords to remember. No more worries. PhoneRescue for iOS would correct the accident. With the power of the PhoneRescue for iOS, removing a locked screen passcode is as easy as to count 1.2.3.
More than a locked screen to be removed, PhoneRescue for iOS can also recover screen time passcode with several clicks. Restrictions passcode is working great on limiting children from using iOS devices for the long term. Some kids are smart enough to get rid of the passcode by changing some settings. Therefore, parents are often changing the passcode to avoid kids breaking through the limitation. Times after, it is easy to lose a passcode. Here PhoneRescue for iOS stands by for you to help retrieve the lost Restriction passcode.
PhoneRescue for iOS provides advanced functions of data recovery that enable you to recover deleted data from iPhone, iPad, iCloud, and iTunes.
Step 1. Go to the official website to download the latest PhoneRescue for iOS. Install it on your computer and then launch it.
Step 2. Connect your iOS device to the computer. Now you can see there are 3 modes on the PhoneRescue for iOS homepage. Please choose the Recover from iOS Device. And then click on the Right Arrow to go on.
Recover data from iOS device
Step 3. By default, all categories will be selected. If you only want to recover some certain categories, please uncheck the Select All option and then choose the data based on your needs.
Choose the exact data you want to recover
Step 4. Now PhoneRescue for iOS will begin scanning. The process may last a few minutes based on the amount of data on your device.
Analyzing Your Device on PhoneRescue for iOS
Step 5. Once PhoneRescue for iOS finishes the scanning process, you can view your data one the PhoneRescue for iOS. All the data you have on your device will be displayed in categories. You can click on the To iPhone button to save the data to your iPhone or click on the To Computer button to download your data from iPhone to computer.
Data listed on PhoneResuce for iOS
Step 6. Well, it won’t take a while if you don’t have a lot to restore from your iOS device. And finally, you will see the next page on your computer.
Restore data successfully from iPhone with PhoneRescue for iOS
No matter how many backups you have on your computer, the Recover from Backup mode can help iOS devices users recover iTunes backup even without connecting the iOS devices to the computer. By default, PhoneRescue for iOS will detect your iOS device automatically. So, it would be better to connect your iOS devices to the computer.
Step 1. Download PhoneRescue for iOS and run it on your computer.
Step 2. Here are 3 modes, you need to click on the Recover from Backup. And then tap on the Right Arrow to the next page.
Recover from Backup Mode you need to choose on PhoneRescue for iOS
Step 3. You can view the backups you have on your computer, choose the most reliable which may contain the data you want to recover. And then click on the right arrow to the next step.
Backups you need to choose on PhoneRescue for iOS
Step 4. If you connect your iOS device to the computer, you can choose “Compare” to compare the difference between your iOS device and the backup. Or you can tap on Only Scan Backup to get what the backup owns.
Scan the backup
Step 5. You can uncheck the Select All and choose the exact data you want to scan on your backups. Click on the OK button to go on the scanning.
Choose the data you want to scan
Step 6. No for a while, you will see the data the backup owns in categories. You can click on the To iPhone button to download the data to your iOS device. Or you can click on the To Computer button to save your data to the computer.
Preview and save your data to wherever you want
Step 7. Successfully save your data from iTunes backups to the iOS devices or the computer.
Data recovery completed
Recovering from iCloud mode enables you to download and recover data from iCloud backups. As iCloud saved the latest data on its backups, you can retrieve the data you can’t get from iTunes backup within a few clicks.
Step 1. Go to get the newest PhoneRescue for iOS on its official website, install it, and launch it on your computer.
Step 2. Choose the Recover from iCloud Backup on the homepage.
Recover from iCloud
Step 3. Log in your iCloud account with your Apple ID account.
Login iCloud account
Step 4. You can compare your data between the iCloud drive and the iOS device you connect to the computer. Or you can just scan the data you want to restore from the iCloud backup.
Scan the data
Step 5. Now you can choose all the data you want to scan via PhoneRescue of iOS.
Choose data to scan
Step 6. In this step, you will see all the data from iCloud backup which is listed in categories. And you can click on the To iPhone button to restore the data to your iOS device. Or you can click on the To computer button on your computer.
Restore your data from iCloud
Step 7. Complete the restore from iCloud backup.
Recover completed via PhoneRescue for iOS
In this post, you got detailed information to understand how PhoneRescue for iOS works on the data recovery. Also, you can get a further understanding of fixing your iOS device to normal even if it was broken and damaged, removing the Lock Screen passcode, and recover Screen Time passcode when you accidentally forgot them. If you still have questions after reading this guide, please feel free to contact the PhoneRescue for iOS’ Support Team, and you will be guaranteed with 7/24 customer support.
The Evolution of Inventory Tracking RFID inventory management software is transforming how businesses track, manage,…
The Unexpected Costs of Unprotected Windshields Polaris Ranger windshields protection is more than just a…
Probably one of the best things people do to secure their finances is the purchase…
The iPhone 15 is still a great buy Released in 2023, the iPhone 15 brought…
By Josh Breaker-Rolfe Data security posture management (DSPM) is the rising star of the data…
Numerous industries have seen a revolution thanks to acoustic imaging technology. It provides a new…