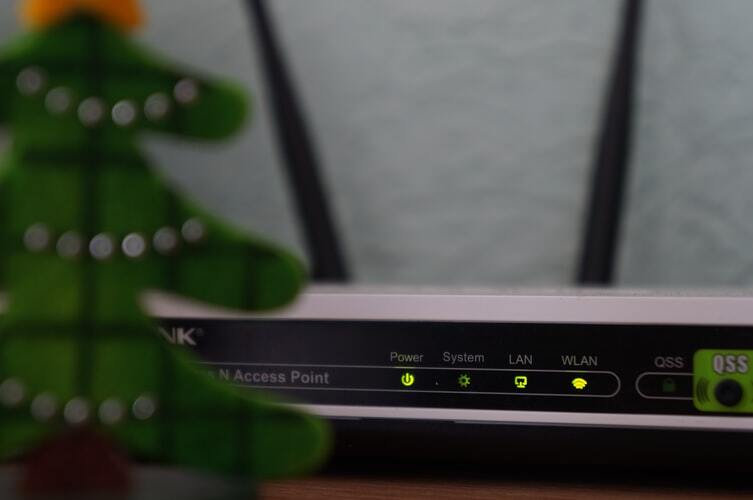Looking to replace your current WiFi router? If so, investing in a Netgear router would be a wise decision for you. As soon as you purchase a Netgear WiFi router, the immediate step is to set it up. But here is the concern! A lot of users get stuck while setting up their Netgear wireless router so they leave the setup process in-between or partially installed.
If you are also one of them, we are here to rescue you! Here, we will make you familiar with the complete Netgear WiFi router setup process. Let’s get the ball rolling.
Set up Netgear Router Using Web Interface
routerlogin.net is the default URL that allows you to access the web user interface of your Netgear WiFi router. Through this web interface, you can easily set up and install your Netgear wireless router. Here is a step-by-step process of Netgear router installation using the web GUI:
Step 1 – Unpack Your Router
So you just purchased a new Netgear WiFi router. Of course, you are going to unpack it. However, be careful while unpacking your router. None of the package materials should get damaged while unwrapping. Your Netgear router’s box will contain the following items:
- Obviously, a Netgear router
- Antennas (Depending on the model)
- An Ethernet cable
- A power adapter
In some regions, an installation CD may also come with the package.
Step 2 – Connect the Antennas
Depending on the make and model of your Netgear router, you will get antennas in the package. If so, connect the antennas to your router by following the steps below:
- Remove the antenna caps from the antenna posts on your router.
- Adjust the antennas with the posts.
- Connect them on the threaded antenna posts.
- Position them properly to get the best WiFi performance.
Step 3 – Position Your Router
The WiFi router enables you to access your WiFi network everywhere in the home. However, the operating distance or range of your network can alter magnificently on the basis of the physical placement of your Netgear router. Even you can’t access the www.routerlogin.net setup page if your router is receiving interference. Therefore, place your router as per the below-mentioned guidelines:
- Keep your Netgear wireless router centrally on a higher surface.
- The router should be within reach of an AC power outlet.
- Place it away from electronic gadgets such as refrigerators, microwaves, home security systems, cordless phones, etc.
- Position your router away from large glass surfaces, large metal objects, and insulated walls.
Step 4 – Cable Your Router
The next step for Netgear WiFi router setup is to cable your router. Here are the do-follow instructions to connect your wireless router:
- Disconnect your modem from the wall socket.
- Take an Ethernet cable (that came within the router package) and use it to connect your Netgear WiFi router and modem.
- Now, plug the modem into an electrical socket and power it on.
- Connect the power adapter to your Netgear router and plug it into the wall socket.
Step 5 – Access a Web Browser
As your Netgear WiFi router is now cabled and turned on, it’s time to switch on your computer or laptop and access a web browser on it. However, make sure that your PC is connected to a reliable WiFi network.
You can use any browser like Google Chrome, Mozilla Firefox, Internet Explorer, Microsoft Edge, or Apple Safari but make sure that it is the updated one.
Step 6 – Log in to the Web Interface
Now, type routerlogin.net in the URL bar and press the Enter key. Once you reach the Netgear router login web page, insert the admin username and password into the given fields. After that, click on the Log In button.
Step 7 – Set up Your Netgear Router
As soon as you log in, the Netgear genie smart setup wizard appears. Just follow the instructions given on the smart wizard and complete your Netgear router setup.
Congrats! You have successfully set up your Netgear WiFi router using the web interface.