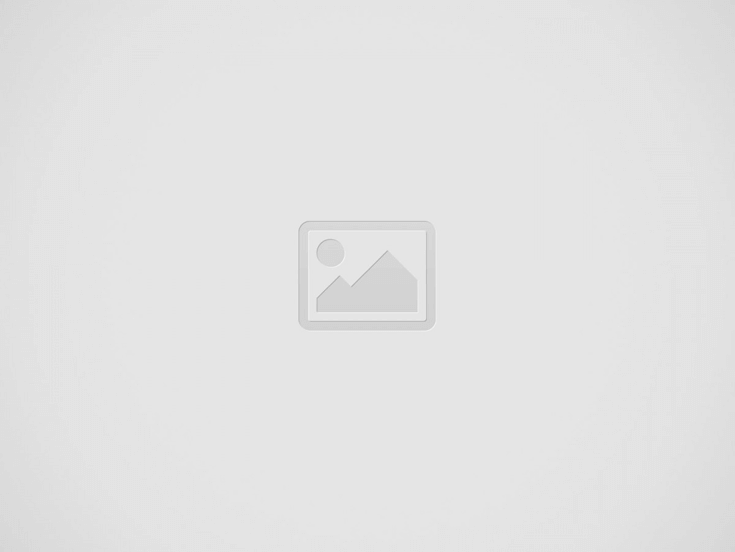

SD cards are designed for a convenient data storage and transfer experience. We sure know that every SD card user stores a lot of data in it in the form of photos, videos, audios and other documents. This data is definitely important and hence, losing such data puts you in a tricky situation. However, if you’re a Mac user, you can easily recover the deleted files from an SD card by using a Mac data recovery software such as Stellar Data Recovery for Mac.
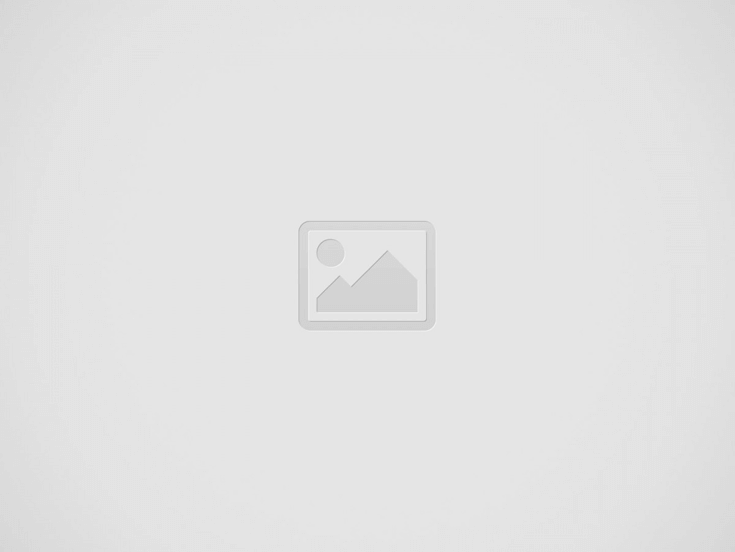

How to recover files from SD Card on Mac for free?
There are some points which need to be considered before beginning with the data recovery process:
Method 1: Recover Files from the Trash
When the files on Mac are deleted by using the keys ‘Command + Delete’, they gets stored in the Trash folder for the next 30 days. You can recover these deleted files easily by following the below mentioned steps:
However, if the files were deleted 30 days before the time of recovery or were deleted by using ‘Option + Command + Delete’, it will not be possible to locate the files in the Trash.
Method 2: Recover Files from SD Card Mac for Free by using Time Machine Application
Time Machine is a backup application offered by Apple as part of macOS. If your Time Machine backup is enabled, you can use this application to restore the deleted files and folders. Here are the steps to recover data by using Time Machine:
This method works only when the Time Machine application was synced during the time of the data loss.
Method 3: Recover Deleted Files on Mac by using Data Recovery Software
In case the above methods fail to recover the deleted data, you can use Stellar Data Recovery Software for Mac to recover the lost data on Mac for free. To do so, follow the below mentioned steps:
Conclusion
Be it a formatted or corrupted SD card, Stellar Data Recovery Software for Mac can recover data from it within minutes. However, it is advised to always delete the files by using the shortcut ‘Command + Delete’ so that data could be recovered from the Trash if required. Lastly, make sure to sync the Time Machine Application so that you can recover data from the backup drive.
The Evolution of Inventory Tracking RFID inventory management software is transforming how businesses track, manage,…
The Unexpected Costs of Unprotected Windshields Polaris Ranger windshields protection is more than just a…
Probably one of the best things people do to secure their finances is the purchase…
The iPhone 15 is still a great buy Released in 2023, the iPhone 15 brought…
By Josh Breaker-Rolfe Data security posture management (DSPM) is the rising star of the data…
Numerous industries have seen a revolution thanks to acoustic imaging technology. It provides a new…