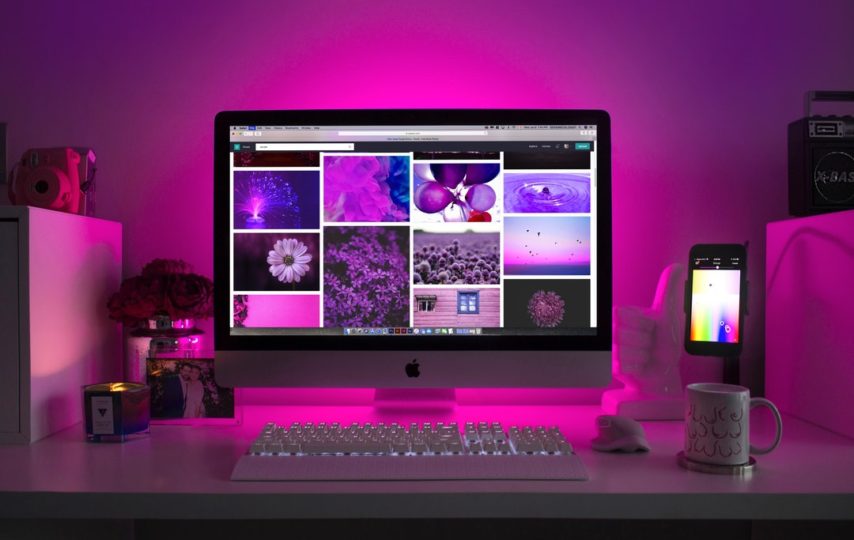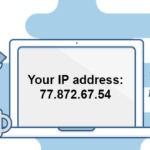SD cards are designed for a convenient data storage and transfer experience. We sure know that every SD card user stores a lot of data in it in the form of photos, videos, audios and other documents. This data is definitely important and hence, losing such data puts you in a tricky situation. However, if you’re a Mac user, you can easily recover the deleted files from an SD card by using a Mac data recovery software such as Stellar Data Recovery for Mac.

How to recover files from SD Card on Mac for free?
There are some points which need to be considered before beginning with the data recovery process:
- Avoid overwriting as updating or adding the data will reduce the chances of data recovery.
- Recover files from SD card as soon as the data is lost as it makes the chances of data recovery strong.
- Do not format or do anything with the SD card once the data is lost.
- Make sure to keep the SD card safe and away from any kind of physical damage.
- The more delayed the data recovery process will be, the more are the chances of losing data on the SD card permanently.
Method 1: Recover Files from the Trash
When the files on Mac are deleted by using the keys ‘Command + Delete’, they gets stored in the Trash folder for the next 30 days. You can recover these deleted files easily by following the below mentioned steps:
- Open the Trash folder and look for the deleted files.
- Make a selection of the files and right click on them.
- From the list of the commands, select Put Back to restore these files to their original location.
However, if the files were deleted 30 days before the time of recovery or were deleted by using ‘Option + Command + Delete’, it will not be possible to locate the files in the Trash.
Method 2: Recover Files from SD Card Mac for Free by using Time Machine Application
Time Machine is a backup application offered by Apple as part of macOS. If your Time Machine backup is enabled, you can use this application to restore the deleted files and folders. Here are the steps to recover data by using Time Machine:
- Go to the Apple menu and open it.
- Look for System Preferences and select it.
- Click on the Time Machine Application to proceed with the process.
- Tick the checkbox placed near the text saying ‘Show Time Machine on the menu bar.’
- Connect the Time Machine Backup drive to the Mac.
- Click on the Time Machine Backup icon on the menu bar to start recovering the files, photos, videos, audios, etc.
- Chose the option reading ‘Enter Time Machine Backup’.
- Now, choose the specific date or go back in time hourly to find the files which you want to recover.
- Once the files are located, select the files, and click Restore.
This method works only when the Time Machine application was synced during the time of the data loss.
Method 3: Recover Deleted Files on Mac by using Data Recovery Software
In case the above methods fail to recover the deleted data, you can use Stellar Data Recovery Software for Mac to recover the lost data on Mac for free. To do so, follow the below mentioned steps:
- Download and install Stellar Data Recovery Software for Mac from the official website.
- Select the type of data such as photos, videos, audios, etc.
- Now, select the location from where the files were deleted.
- Toggle Deep Scan and click on the Scan button to begin the process.
- Once the scanning process is complete, the software will display a list of all the recoverable files.
- Preview the files and select the files which you want to recover.
- Once the selection is complete, click on Recover.
- Lastly, select a new location to save the recovered data and click on Save.
Conclusion
Be it a formatted or corrupted SD card, Stellar Data Recovery Software for Mac can recover data from it within minutes. However, it is advised to always delete the files by using the shortcut ‘Command + Delete’ so that data could be recovered from the Trash if required. Lastly, make sure to sync the Time Machine Application so that you can recover data from the backup drive.