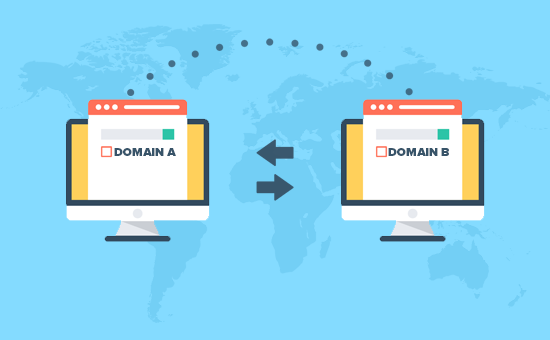If you have decided to move the site from WordPress.com to SiteGround you have made, in my opinion, the right choice. There are two main reasons:
- Move WordPress from the “hosted” version of WordPress to the “self-hosted” one will allow you to access thousands of themes and plugins, allowing you to customize and enrich your site however you want. I have written a guide on the differences between the two versions of WordPress that may interest you. You can also take a look at the plugin category of the blog to get an idea of what tools WordPress.org offers you;
- SiteGround hosting provider is a very high quality service, excellent in performance, security and support. If you want to know more, read why I have used SiteGround as a hosting for SOS WP for so many years. SiteGround is even one of the very few providers recommended by WordPress itself, and the process for moving a site from WordPress.com is quite simple. I’ll explain immediately what you need to do.
1) Buy a hosting plan (and a domain)
The first step is to sign up for a hosting plan on SiteGround.Using WordPress.com, your URL was in the format mysite.wordpress.com. Now you will need to register your personal domain.
Go to SiteGround and select the WordPress Hosting plan.If you are starting out, the StartUp plan is ideal, as it includes all the features you need for a secure and performing website.
With the subscription of a WordPress plan on SiteGround, domain registration is free. During the purchase, therefore, also enter the domain name you have chosen for your site.
If you have already registered a domain on WordPress.com, now you will need to transfer it or point it to SiteGround hosting.Either way, enter your domain in this step. You will only have to select the correct radio button between Register a new domain and I already have a domain.
Click on the Proceed button and complete the registration procedure for your account by entering all your details.Now I will explain in detail how to proceed but, in any case, you can always request our help through the WordPress Support.
2) Transfer or point an existing domain
If you already have a domain on WordPress.com, you need to take this step.
If you are registering a new domain on SiteGround, skip to step 3.
2.1) Transfer the domain from WordPress.com to SiteGround
Log into WordPress.com and navigate to the Manage> Domains section. Select the domain to transfer and click on Transfer Domain. You will have several options, because you can transfer your domain to a new registrar, another user or another WordPress.com site.
So what interests you right now is Transfer to another registrar.Click on Update settings and continue to unblock the domain. A domain transfer code will be sent, which can be called AUTH, EPP or authorization code, to the email address you indicated as contact.
Log into SiteGround now and go to the Services> Domains section of your account. Next to the domain you indicated during registration, you will find the Transfer button. Once clicked, you will be asked to enter, in the EPP Code field, the code you received via email when you unlocked the domain on WordPress.com.
A transfer confirmation link will be sent to you by email, which you must click to initiate the transfer.
The domain will be transferred within five days of authorization at the latest. SiteGround will notify you via email of the completion of the procedure.
2.2) Aiming the domain from WordPress.com to SiteGround
You can use the domain you purchased on WordPress.com on SiteGround without having to transfer it. Follow these steps.
- Log into your SiteGround user area and enter the Websites> Site Tools section.
- You will find the IP and Name Server section where there are values starting with ns1 and ns2. Copy these values
- Go to WordPress.com on the My Site> Management> Domains page
- Select the domain you want to point to SiteGround
- Enter the Name server and DNS section
- Disable the Use WordPress.com Name Servers entry , in order to use different name servers
- Enter the two SiteGround name servers you saved earlier in place of the WordPress.com ones and save.
It will only take a few hours for the procedure to be completed, although it sometimes takes up to 72 hours. Your domain will point to SiteGround and you can start working on the new hosting.
3) Transfer of site contents
Request the procedure from SiteGround
You can request SiteGround’s website transfer service from WordPress.com (but also from Altervista or Blogger) which costs € 24 + VAT.
These providers don’t give access to servers, so you can’t move your site from WordPress.com to SiteGround through a file transfer. Instead, you will need to import the content: articles, pages, comments, you can even import users, everything will be imported into the new site.
To initiate the request to SiteGround to import your site from WordPress, click on the question mark button at the top right and go to the Help Center.
You will find the item Transfer of the site. Select the reference domain, i.e. the one you indicated during registration, and select Manual transfer managed by our team.
Now you will need to enter some information to allow SiteGround technicians to access your WordPress.com site.
- Select the cPanel entry in the Control Panel field of the current hosting ;
- Enter the URL to login to it;
- Enter your WordPress.com username and password;
- Write a message with your request and add any information you think is useful.
Select the payment method and activate the two boxes:
- The first is a statement that you are aware that the transfer will overwrite all the contents currently present in the destination folder on SiteGround;
- The second is acceptance of the terms of service.
- Click the Pay Now button and wait for the support team to notify you of the transfer. It will take a few hours.
If you have any questions related to migration, you can click on WordPress migration FAQ.