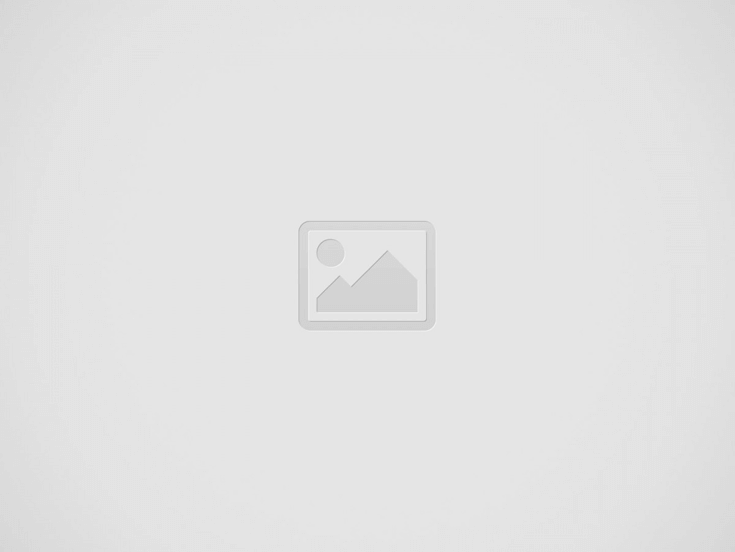

If you target international markets, having a multilingual website is important, because it helps show that your brand provides equal support for all customers. In fact, 58% of contact center leaders agree that translated content can increase brand loyalty.
Also, a multilingual website eliminates the need to spend money building different websites for each language.
Don’t worry; creating a multilingual website in WordPress can be less hassle than it seems, especially if you follow the step-by-step guide below.
The first step is purchasing a domain name that will act as a website’s unique address. You can buy it from a registrar or choose a WordPress hosting provider that offers one for free with its hosting plan.
Make sure you choose a short and unique domain name to make your website memorable.
Then, pick a hosting plan that suits your needs. For new bloggers, shared hosting can be a great choice since it’s affordable.
However, consider investing in a more robust service like cloud or VPS hosting for large websites and eCommerce stores. These types of hosting offer more resources and storage space.
First, install WordPress via the hosting control panel. Many web hosts have a one-click installation tool so that you don’t have to install it manually.
After that, pick a translation-ready theme. To do this, go to wordpress.org/themes and click Feature Filter.
Then, tick the box next to Translation Ready and click Apply Filters. It will show you all the themes in this category.
Here are the most popular multilingual plugins to help you pick the best option for your website:
This section will show you how to create a multilingual website with WPML and TranslatePress to give you an overview of translating from both the backend and the frontend.
Follow these steps to build a multilingual website from the backend or WordPress dashboard with WPML.
Purchase and download the plugin from WPML.org. WPML plugin comes in three plans: Multilingual Blog, Multilingual CMS, and Multilingual Agency. We recommend subscribing to Multilingual CMS because the Blog plan doesn’t include widget translation.
Here’s how to install the WPML plugin:
Next, click the WPML menu on your WordPress dashboard. This will direct you to the Settings Wizard, where you’ll have to select the translation languages and language switcher options. Here, you’ll also need to input your registration key.
To translate your content, go to your Posts page. Here, you should see a flag of each target language. Underneath the flag, there’s a + icon you can click to start translating.
The translation editor page is split into two sections for you to fill out: the left is in the original language, and the right is in the target language. After translating each section, tick the Translation Complete box.
If you purchased the Multilingual CMS or Multilingual Agency plan, it’s possible to employ machine translation. However, check the translation results because the tool may sometimes be inaccurate.
WPML also offers a Translation Management service to accommodate multiple users in case you hire a translator. The tool can calculate the word count and set a deadline for the translator.
To translate categories and tags, go to the WPML menu from your dashboard and select Taxonomy Translation. Click the + icon to translate the tag or category name,its slug, and description.
Here are the steps of making a multilingual WordPress website from the frontend with TranslatePress.
Compared to WPML, there is no need to download TranslatePress from a third-party website.
Here’s how to install it:
Start translating your content by clicking the Translate Page button from a page or post. The translation editor will look like a regular WordPress customizer.
To add a translation, hover over the website element and click the pencil icon. Alternatively, use the drop-down menu on the left sidebar to view all of your page’s elements, including the slug. Once you’ve selected something to translate, the edit section will appear on the sidebar.
We used Elementor to edit the page, but the interface will be familiar if you’ve used other plugins, such as:
By default, this plugin comes with a floating language switcher for visitors to choose their display language.
However, it’s possible to change it into a dedicated menu or set it on a sidebar or footer.
Just go to the plugin settings and click Translate Site. Configure the Language Switcher section and hit the Save Changes button.
If you want to utilize automatic translation, you’ll have to purchase a subscription to the Google Cloud Platform and have access to its Cloud Translation API. Once you have it, copy and paste the credentials into the Google Translate API Key field under the Automatic Translation tab.
Note that the TranslatePress plugin available on the official WordPress directory is the free version. To access its Premium features, you need to buy a license key from the official website.
One of the best features of TranslatePress’s Pro plans is the SEO pack addon. It can automatically translate your YoastSEO metadata, including the alt text of images and meta descriptions.
Now you know how to build a multilingual website with WordPress.
Let’s recap the steps listed in this article:
Some of the above steps may be more difficult than others. So, start as soon as you can. You’re always welcome to come back to this article later as you build your multilingual website.
In the modern business landscape, maintaining robust connectivity across devices and equipment provides invaluable visibility…
It is normal to think of dark web monitoring from the perspective of the company…
The Evolution of Inventory Tracking RFID inventory management software is transforming how businesses track, manage,…
The Unexpected Costs of Unprotected Windshields Polaris Ranger windshields protection is more than just a…
Probably one of the best things people do to secure their finances is the purchase…
The iPhone 15 is still a great buy Released in 2023, the iPhone 15 brought…