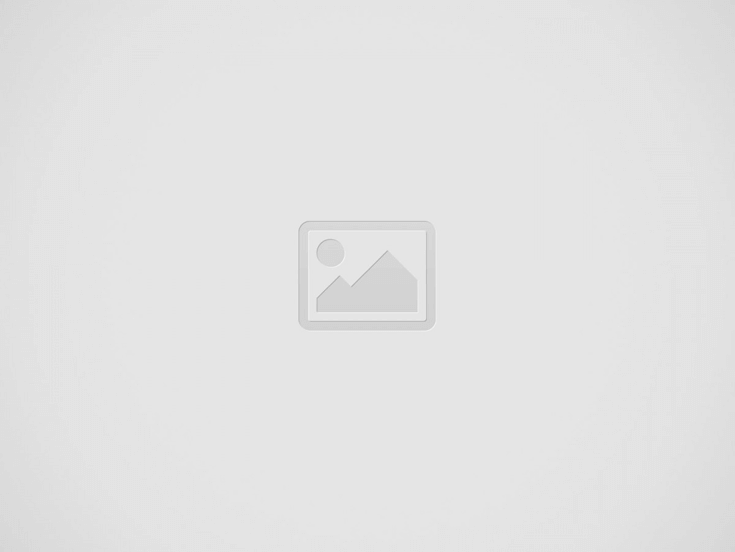
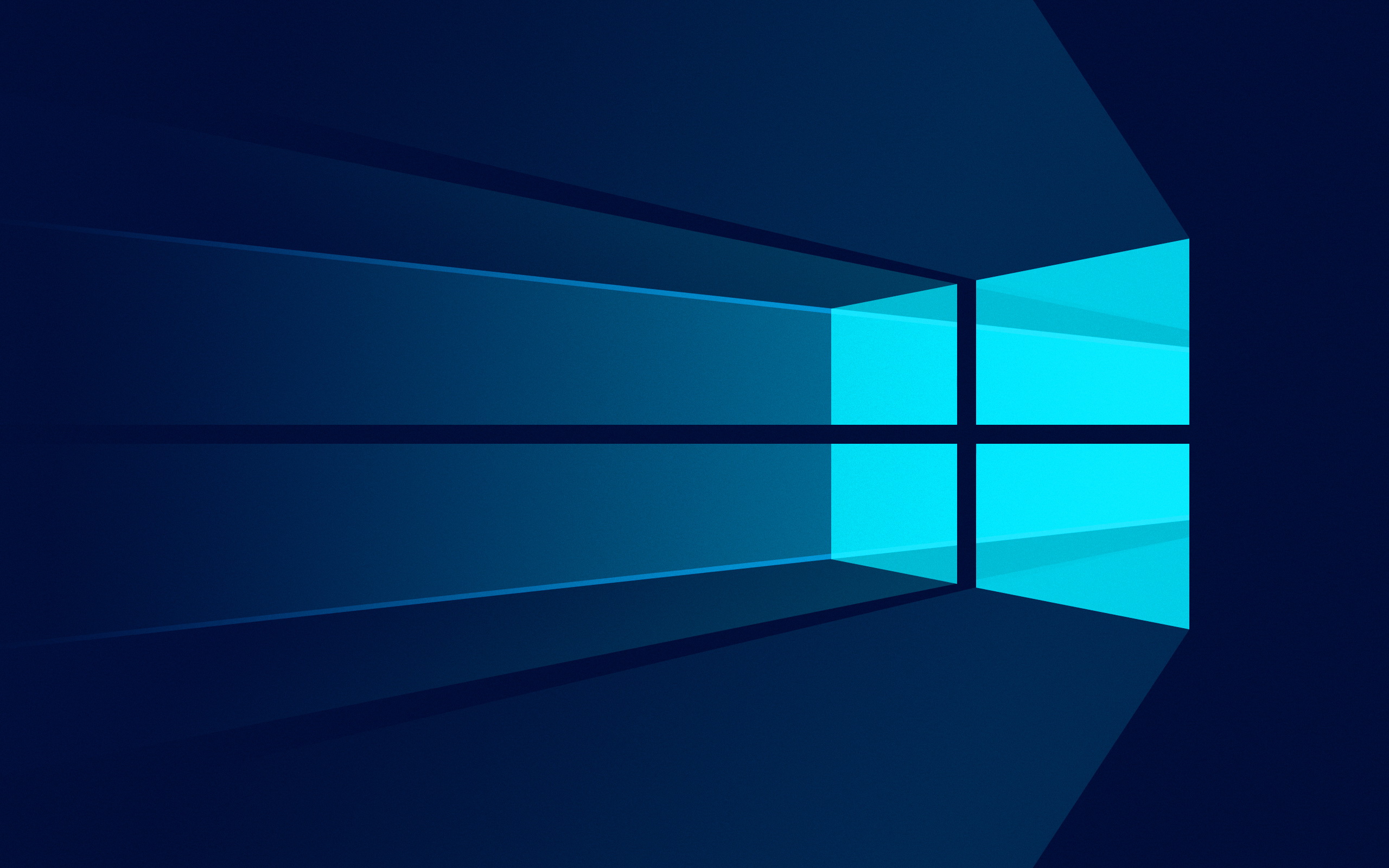
When performing a disk cleanup on your Windows PC, you may notice the system error memory dump files taking up much space. Some users want to delete system error memory dump files to free up disk space but don’t know whether they can be deleted.
What are system error memory dump files? Is it safe to delete system error memory dump files? If you don’t know, please keep on reading.
System error memory dump files are files created when your operating system crashes such as a BSOD (Blue Screen of Death) problem with an error message like “Recovery your PC needs to be repaired“.
When your computer crashes, Windows collects a copy of your computer’s memory at the time of the crash and dumps it into a file to help you diagnose the system error.
Generally, there are four type of system error memory dump files, namely Complete memory dump, Small memory dump (256 Kb), Kernel memory dump, Automatic memory dump. Windows saves these system error memory dump files on your PC drive and sometimes the size is huge even up to 100GB.
Luckily, all of them can be deleted and it will not affect the normal use of your computer. If the system error memory dump files on your PC take too much space, you can delete them. The following will show you how to delete system error memory dump files.
The direct way to delete system error memory dump files is to run Disk Cleanup tool. If you don’t know how to use the tool, please follow the steps below.
Step 1. Type disk cleanup in the search box.
Step 2. Right click on the best match Disk Cleanup and then choose Run as administrator.
Step 3. Select the drive you want to clean up. You should select C drive if your operating system is installed on C drive.
Step 4. Scroll down and check the box next to the system error memory dump files.
Step 5. Then click OK to delete system error memory dump files.
Step 1. Type command prompt in the Windows search box.
Step 2. Right click the result Command Prompt and choose Run as administrator.
Step 3. Then copy and paste the following command and hit Enter.
cmd.exe /c Cleanmgr /sageset:65535 & Cleanmgr /sagerun:65535
Step 4. After the Disk Cleanup Settings window pops up, select the system error memory dump files and click OK.
Step 5. Restart your computer.
After restarting successfully, the system error memory dump files should be deleted.
You can delete system error memory dump files and other junk files on your PC via the following commands.
Step 1. Type cmd in the Windows 10 search box.
Step 2. Right click the result Command Prompt and select Run as administrator.
Step 3. Type the following command one by one in the Command Prompt window and hit Enter after each.
fsutil usn deletejournal /d /n c:
del “%temp%*” /s /f /q
del “C:$Recycle.bin*” /s /f /q
del “%systemroot%temp*” /s /f /q
vssadmin delete shadows /for=c: /all /quiet
Dism /Online /Cleanup-Image /StartComponentCleanup /ResetBase
Step 4. Restart your computer.
You can also use third-party disk cleanup to scan your disk, find and delete the system error memory dump files, such as CCleaner, the Space Analyzer in MiniTool Partition Wizard Free Edition. Both of them can be downloaded for free from their official websites.
Using third-party space analyzer such as MiniTool Partition Wizard can not only help you delete system error memory dump files, but also it will analyze your disk space usage. If there are large and useless files taking up your disk space, you can delete it via the space analyzer directly.
The way we consume entertainment has changed dramatically, with Subscription Video on Demand (SVOD) leading…
The Evolution of Inventory Tracking RFID inventory management software is transforming how businesses track, manage,…
The Unexpected Costs of Unprotected Windshields Polaris Ranger windshields protection is more than just a…
Probably one of the best things people do to secure their finances is the purchase…
The iPhone 15 is still a great buy Released in 2023, the iPhone 15 brought…
By Josh Breaker-Rolfe Data security posture management (DSPM) is the rising star of the data…