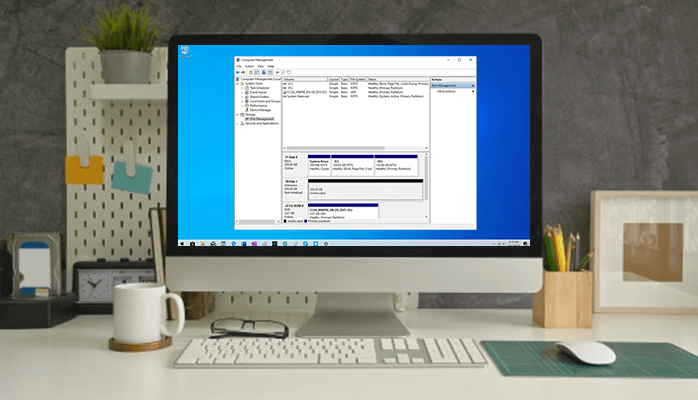Are you receiving the error message ‘Disk Unknown Not Initialized in Windows 10’? And have no clue why this happens? Then, leave worries behind and read this article carefully as here you will get answers for your every query.
Usually, When the user connects an external drive to the system, they counter an error message. This can occur during making a replica of some files from it to their system or to generate a backup of the system data. This error restricts the disk and makes the drive unreadable and thus the user is unable to access their stored data. Now, let’s find out the reason and methods to solve this issue one by one.
Possible reasons for “Disk unknown not initialized unallocated Windows 10” Issue:
- Corrupt or Incompatible/expired Driver
- Due to MBR Corruption
- Missing partition
- Bad Sectors
- Corrupt File System
These were the reasons because of which error messages state, disk unknown not initialized unallocated Windows 10. Hence it is necessary to fix these so that you can prevent or avoid the error issue.
DIY Methods to Resolve ‘Disk Unknown Not Initialized in Windows 10’:
Method 1: Update Device Driver
As we already know that the error described above is due to an outdated, corrupt or incompatible device driver. The user can repair this error either by updating the latest driver or uninstalling the error one and then reinstalling the suitable driver for the device. You can update the device by following these instructions.
- First, press Windows + X, detect and open the Device Manager.
- Then, choose the category of the devices and double-tap on the one you need to update the driver.
- After that, right-tap on the driver. Then, choose the Update driver option.
- Select ‘Search automatically for updated driver software’ and Windows will search for the new one.
- If you view the Properties option on right-tapping the driver, tap the Driver tab on the open window.
- On the next prompt, tap on Update Driver.
- Then, continue by tapping ‘ Search automatically for updated driver software’.
- When Windows will search a new driver for the device, update it immediately. In case, you can’t find the one available for the device. Then, uninstall the corrupt or damaged one and re-install the new driver to repair the error.
Method 2. Use the CHKDSK Command
This type of error might happen because of the bad sectors on the disk drive. The device can repair the corrupt drive or drive with bad sectors by using the CHKDSK command utility. Follow the given steps:
- Visit the Start by pressing Windows + X, search and open Command Prompt (Admin).
- Now, type chkdsk /f /r d: in the Command Prompt, and tap Enter.
- This command can easily repair any corruption occurring within the disk. Moreover, it also searches and highlights the bad sectors on the disk. This tool also assists Windows not to store or read data stored in the bad sectors. This will lead to the loss of any data stored in those sectors.
Method 3. Recreate MBR Boot
Sometimes, this type of error occurs because of MBR corruption. The user can repair MBR (Master Boot Record) by using these steps:
- First, open Command Prompt and type the commands given below:
- bootrec /fixmbr
- bootrec /fixboot
- Once the process is completed then, take the exit from the Command Prompt.
- Lastly, inspect the error if it still continues.
Method 4. Allocate a Drive Letter
If your drive in Disk Management is UNALLOCATED, you may set a drive letter and a file system to the drive to repair it. To perform this process, you have to follow these steps:
- Visit the Disk Management and search the Unallocated drive.
- Then, choose the disk drive, right-tap on it, and choose New Simple Volume
- Now, tap on Next and tap on Next on the next prompt to state the volume size.
- After that tap ‘Assign the following drive letter’, select a letter from the drop-down list, and tap on the Next.
- Then, select ‘Format this volume with the following settings’. Offer the drive an NTFS file system and tap Next to continue.
- At last, choose Finish to accomplish the whole procedure and close the window. Once it is completed, inspect if the error is fixed or not.
As you have already seen, the manual ways are too complex and too lengthy. You might get bored by doing the above methods. These manual ways may cause corruption in hard drives as well. Don’t worry!! You can go to the below section and find the best solution.
You can use the Windows Recovery that will help you in reinstalling the maximum data from damaged or corrupt hard drives. This software supported by all major versions of Windows-based operating systems and also comprises Win 10.
Wrap up
In this blog, Users will get to know the different reasons and procedures to fix the error when your system or an external drive state ‘Disk Unknown Not Initialized in Windows 10’. I have included both manual and alternative methods to fix the error. Users can choose any method that is given above. If you don’t want to use the lengthy manual methods then try the alternative tool that will repair the error without data loss.