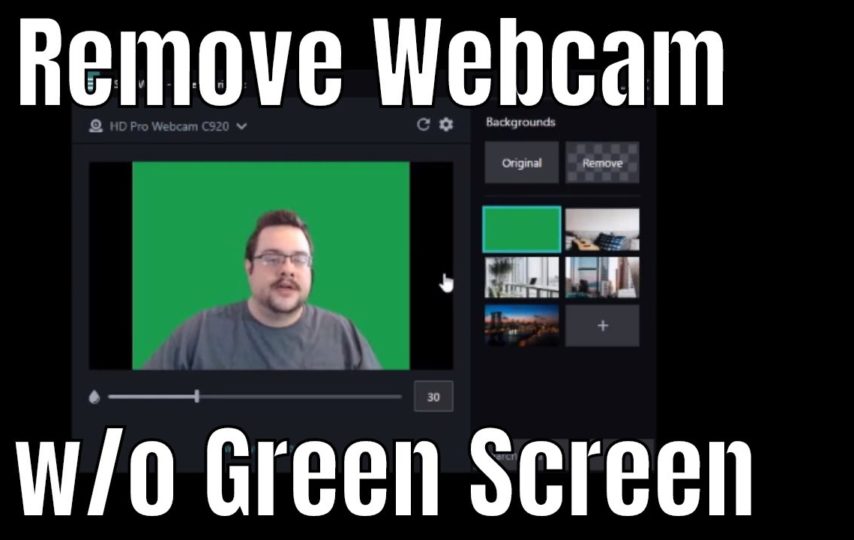Because screencasts require narration to be effective, YouTubers and eLearning content creators frequently appear in instructional and gaming videos. Webcams are frequently used during screen recording sessions to capture the narrator’s footage, but a simple error, such as failing to pay attention to the video’s background, might destroy an otherwise great webcam video.
If you want to hide confidential information, highlight the narrator of the video, or improve the overall quality of the video, you can add templates or custom-designed backdrops to webcam videos in addition to removing the untidy backgrounds. In this article, we’ll focus on video recording and editing techniques with AI Face Detection with your Webcam. Let’s get started!
How to Record Webcam with Wondershare DemoCreator AI Face Recognition
DemoCreator is a straightforward computer screen recorder and video editor that is ideal for creating tutorials, demo videos, presentation recordings, gaming vlogs, and other knowledge-sharing videos. Screen, camera, and audio should all be recorded and edited separately. It’s a lot more than just a screen capture application.
It is one of the most advanced screen recorders available, with Artificial Intelligence elements built-in. You may use its Facial Recognition mode while recording, which will automatically detect your face and highlight it by melting it into the background, making your videos more vibrant.
Other than the AI face recognition, you can use DemoCreator to change the shape of the webcam. Also, add in Mirror and Image Masking to alter your appearance while recording. When you run Wondershare DemoCreator, you can choose from three recording settings to make things easier for you. Select New Recording: it is a comprehensive recording mode that allows you to simultaneously record your system’s screen, audio, and webcam.
How to Replace and Remove the Background with DemoCreate Software
To replace and remove the background with DemoCreate software, you can use the Green Screen Effect or the Facial Recognition Effect. To do so, follow the steps below:
Using the Green Screen Effect
Green screen, often known as “chroma-keying,” is a visual effect and post-production method. It’s a technique for combining foreground action with separately shot or electronically generated backdrop video.
- To begin, use a green screen to import the media files. Locate the GreenScreen effect in Montage effects, then drag it to your media files’ timeline. Click the Enabled button in the Properties Window on the right, then choose green as the color. The green screen on your video or image will then be removed, leaving only the characters highlighted.
- You can also choose the colors you want to delete just by extracting the color of the respective background.
- Simply uncheck the Enabled option to disable the green screen.
- Also, adjust the offset, tolerance, edge thickness, and edge feature.
Using the Facial Recognition Effect
Many celebrities go over and beyond by using a green screen and webcam to record their faces and make their work more personal, which is very great for PowerPoint screen recording DemoCreator allows you to mask and mirror your webcam recording clips using professional-level AI facial recognition. Here’s how:
- Face Recognition
If you don’t want your background to display in the video, go to the toolbar and find the Facial Recognition effect. Drag it to the clip you want to remove the background from, and you’ll only see your face on the screen. Click the video clip in the timeline, then check Enable icon in the properties tab to restore it if you don’t require it.
- Mask
Do you want to adjust the shape of your webcam? Have you become tired of rectangle cam boxes? DemoCreator allows you to mask your camera, allowing you to pick which sections of your image should be displayed to your audience and which should be hidden.
Drag the Mask effect from the toolbar on the video clip in the timeline, and the video will be displayed in a circle shape. When you click the Effect icon in the properties area, you may change the mask’s location, size, verge feature, and reverse it.
- Mirror
While mirroring your camera for a desktop or webcam-only recording is not yet possible, DemoCreator allows you to do so. Go to the toolbar and drag the Mirror effect to the video clip in the timeline; the video will be flipped horizontally or vertically on the preview board.
If you want to improve the overall appearance of your videos, even more, head to DemoCreator’s “Effects Store.” By typing terms into the search window, you can search the cloud for hundreds of rich templates and digital files. You can save any template to your system, add them in the background of your video or even use them on DemoCreator in whatever way you choose later.
Additional Video Editing Features in DemoCreate
Aside from recording your screen, DemoCreator provides a plethora of video editing tools to help you create visually impressive videos.
DemoCreator is a timeline-based video editing interface that allows you to import any video. That means you can use your system to load a screen recording or any other video. After you’ve added the clip to the timeline, you’ll have access to a variety of editing options. Some of them are below.
Effects Store
When you head over to the Effects Store section in DemoCreate, you can look for hundreds of digital assets as well as interesting templates. To use them in your projects, simply save them on your system.
Annotation Effect
By adding text, a dialogue box, a line, an arrow, a sketch, or a shape to your annotations, you may communicate essential messages to your readers. To make your videos more interesting, you can use these text effects in various places (such as the opening/ending credits or subtitles). DemoCreator includes text animation effects that you may use in your videos to make them stand out.
Switch to the Annotation tab and choose a category from Text, Dialog box, Line&Arrow, Sketch, and Shapes to add an annotation to your video. You can now preview the annotation by double-clicking it and dragging it to the timeline or Preview Window.
Transition Effect
In DemoCreate, you can use the transition effect easily so connecting two separate clips into one won’t be a hassle anymore. Dissolve, erase, flash, box turn, and other transition effects are among the 50+ built-in transition effects.
You can simply drag and drop an effect onto the timeline to use it right away in your videos. You can use their help to effectively transition from one scene to the next. Simply ensure that the transition effects are consistent and that they do not overlap with any other scenes.
Stickers
Stickers play a significant part in expressing feelings or narratives while creating a reaction video or a tutorial. Animation Stickers, Education Stickers, Emoji Stickers, and Game Stickers are the four categories of Stickers included in DemoCreator version 5.0.
- Animation Stickers: Gestures, smoke effects, animations, etc.
- Educational Stickers: Objects such as pencils, symbols such as punctuations, and so on.
- Emoji Stickers: Includes every type of sticker.
- Gaming Stickers: Stickers with gaming-related terms, things, and so forth.
You can also modify the sticker, for instance, rotate, resize, and re-position, as per your liking. If the default stickers don’t match your needs in certain situations, use the Tools Panel to search for the theme and download additional materials from the Effect Store.
Sound Effect
Proper sound effects applied to the crucial point of videos will resonate with the audience’s mood in our daily video production. You know how much more engaging videos with background music or sound effects are. If you like, you can use DemoCreator to experiment with 20+ various audio effects to match your needs.
To add a sound:
- Switch to the Sound tab on the left Tools Panel.
- To audition the sounds, double-click them and choose the one that suits you best. (Note: If you find some stickers particularly useful and wish to access them quickly, mark them as favorites by clicking the Heart button.) It will be listed in the first “Favorite” category.
- Drag it to the place on the timeline where you want it to appear.
To remove a sound:
- Select it on your Timeline and delete it with the Delete key. You can also delete the Sound by right-clicking on it and selecting Delete.
You can also adjust the sound effect from the Properties Panel. You’ll notice the below three options:
- Audio: Change the sound’s loudness or mix it to mono.
- Denoise: When this option is activated, it will denoise the image. You have the option of reducing the sound noise from low to high.
- Speed: The duration of the sound can be slowed or sped up.
Cursor Effect
Cursor data is gathered and saved in the.mp4 recording file in DemoCreator. Cursor Effects lets you utilize highlights, spotlights, Magnify, click rings, and sound effects to make your cursor stand out, which is extremely handy when creating tutorials and other instructive films.
Final Words
That’s a wrap. Hopefully, by now you know how to remove and replace the background with DemoCreate AI Face Detection with your Webcam. Other than that, we also discussed several amazing video recording and editing features that DemoCreate offers to its users. Make sure to give them a try!