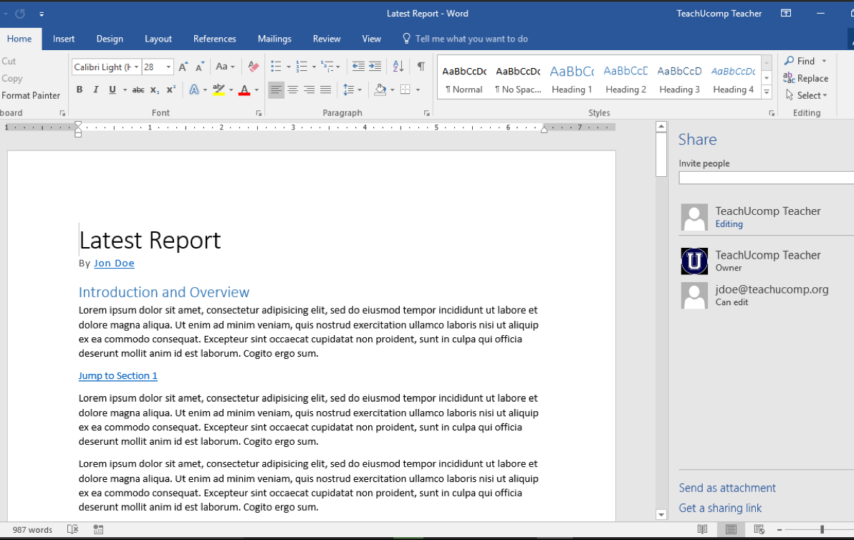Suppose you are working or want to open Word and suddenly get the message “repair Word document”. It gives uneasiness to the user, right. It is seen that many users’ hard work goes in vain when out of the blue, their PC crashes. This situation usually occurs when the user is writing or editing the word document and hasn’t saved the file. These errors can be due to corruption.
Although, Word can autosave the user’s documents, even if they haven’t saved it. Word also helps its users to recover changes to a file or recover corrupted documents. If the users don’t know the procedure then just follow these steps and you can fix the issue stating- word file not opening.
How to Repair Word Document by Easy Available procedures?
1. Using Word’s Document Recovery Features
Users of the latest MS Word didn’t have to panic if the Word crashes without saving your document. This is due to Word’s built-in auto-recovery features that by default save the user’s progress. This option helps users to recover their crashed Word document up to the last auto save point i.e. in every 10 minutes. This feature applies only in the condition where Word is forced to close. One can recover the Word document by using the following procedure-
- First, after crash open Word again and generate a new document.
- Users can see the option of auto-recovery files in case it is available. Word will show this option in the Document Recovery side menu and will display the file creation duration and will ask to recover them.
- In case, the user needs to recover one of these documents, tap it in the Document Recovery side menu. After tapping, it will open a new Word Window. The user can save here by pressing File > Save As.
- If users want to inspect AutoSaved Word documents then they need to follow this procedure- Tap File > Info > Manage Document, now from the drop-down menu, choose to Recover Unsaved Documents.
- Users can see a hidden Word folder that has AutoSaved documents stored in the ASD file format in the Open box. From the list choose one of these, then tap Open.
- When Word will open your recovered file, users can save it manually. Just tap File > Save As, or press the Save button in the Recovered Unsaved File panel, situated below the ribbon bar. This will save the user’s contents in the standard Word DOCX file format.
2. Try to open the file in Draft Mode
Users can use this option to open the file in Draft mode. This mode may open the file as it doesn’t need header info, etc. Users can follow these instructions to perform the process and easily resolve word file not opening errors.
- Go to “File” tab then “Options”.
- Click on Advanced and scroll down to the Show document content section.
- Then, move ahead and inspect the Show picture placeholder’s box and the Use draft font in Draft and Outline views box.
- Next, return to Word, tap on View, and under the Document Views section, tap on Draft.
- At last, try to open the corrupt file and see if it opens or not. In case it didn’t work, use other possible approaches to repair this corruption.
3. Alter the Constancy of Word Auto Recovery Saves
Word automatically saves a copy of a document in every 10 minutes. Users can alter this setting to increase the constancy of these AutoSaves. This procedure will create a huge impact on the performance of the larger documents.
- First, open Word then, tap File > Options.
- Hit on the Save tab in the Word Options box. To alter the autosave frequency, users can alter the Save Auto Recovery information in every ‘y’ minutes figure, setting the ‘y’ number to a lower (or higher) number. Automatically, it is set at 10 minutes.
- Finally, tap OK to save.
Once the auto-recovery settings are updated, Word will by default, save documents that users are editing more.
4. Use the link to open a File
This method is a bit complicated but might work as per the type of damage occurring in the user’s document. In this, users generate a document, type any text into it. After this, just copy that text and paste it into a newly created document as a link. Then after this, just update that link that points the corrupt file instead of the original file. So, let’s begin.
- Open a new Word doc and type in anything then save this document anywhere.
- Choose that text (that you typed) and copy it to the clipboard. Users can choose it and press CTRL + C or right tap on it and select Copy.
- Next, visit the file then New, and generate a Word document. Select a blank document if it says. Next, tap on the small arrow on the Paste button and select Paste Special.
- Then, choose Paste link and select either Formatted Text (RTF) or Unformatted Text. If the user faces an error message while pasting the link. Then, move ahead and close the new document, recopy the text. And generate the new document again.
- After that, right-tap on the pasted link text, choose Linked Document Object and then choose Links.
- Tap the Change Source button here and navigate to the directory where the corrupted file is available. Choose the file and tap Open.
- After the update of the link source, tap OK then, the text from the corrupt document will appear rather than the text you previously copied.
These were some of the manual approaches that will assist the users to repair Word documents and hence resolve the “word file not opening” issue. One can see that these approaches are lengthy and are quite complicated. They also have some limitations that restrict their limits to a certain extent.
If a user is unable to perform this process or want any quick approach. Then, he should use an alternative tool or Word file repair tool.
Users can use the Word file Repair tool to recover their corrupted Unreadable Word data from corrupted Doc files. The software is highly compatible with all Windows 10 and MS Word 2016 platforms
Conclusion:
This blog explained the different ways to repair Word documents. Users can use either manual or alternative solutions as per their needs. The manual procedure has some limitations so it will be better to go for the alternative solution.